Conduct SRB Chief Final Review
Once the assigned Review Engineer has finished completing all of their review tasks, the request and related materials are sent back to SRB Chief, who conducts a final review. This section explains the final review steps the SRB Chief must complete.
SRB Final Review tasks will be located in the SRB Chief's My Tasks table:
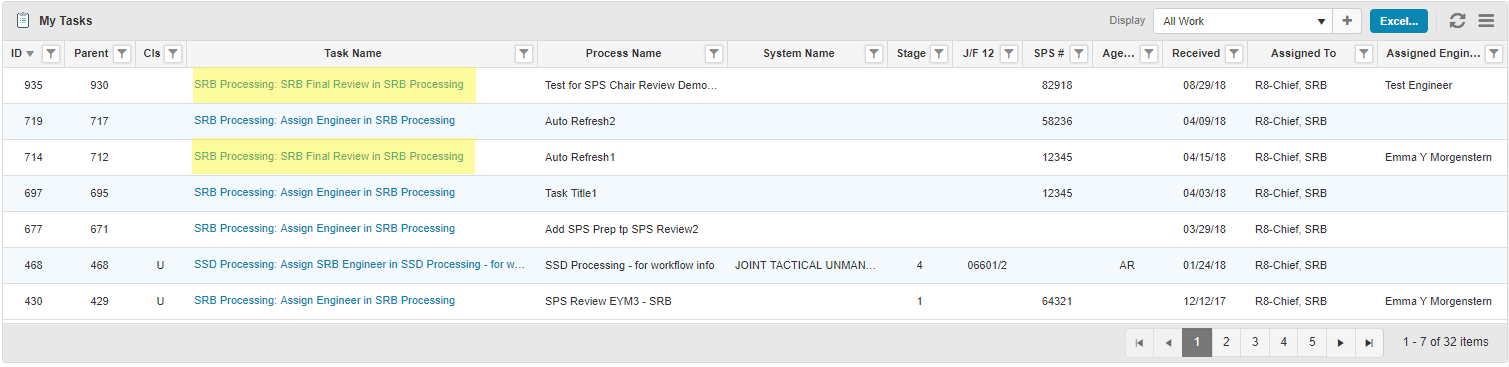
After a specific task has been selected, the user will enter the task form screen:
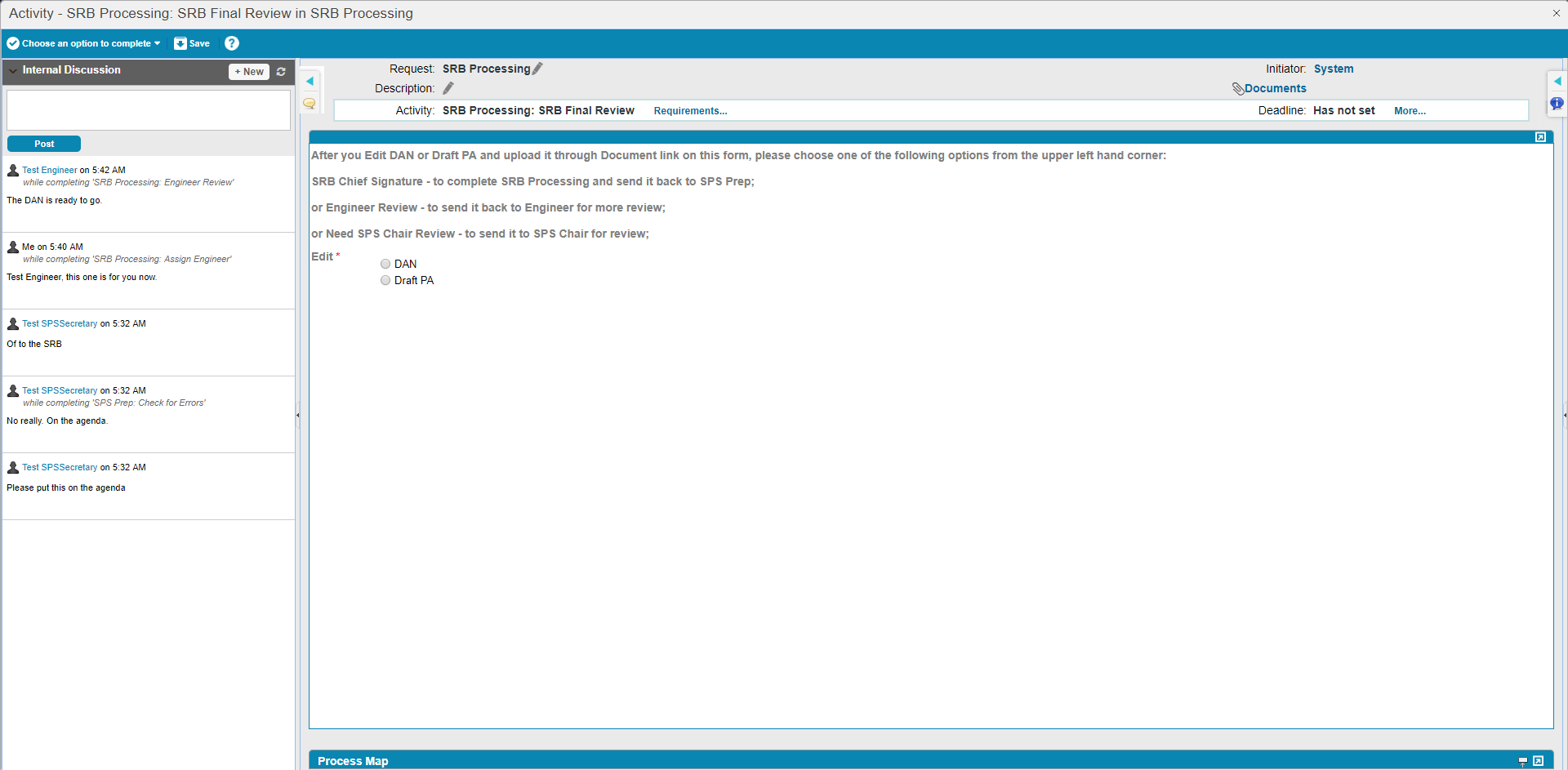
The following steps need to be completed, as described in the message prompt that appears in the center of the screen:
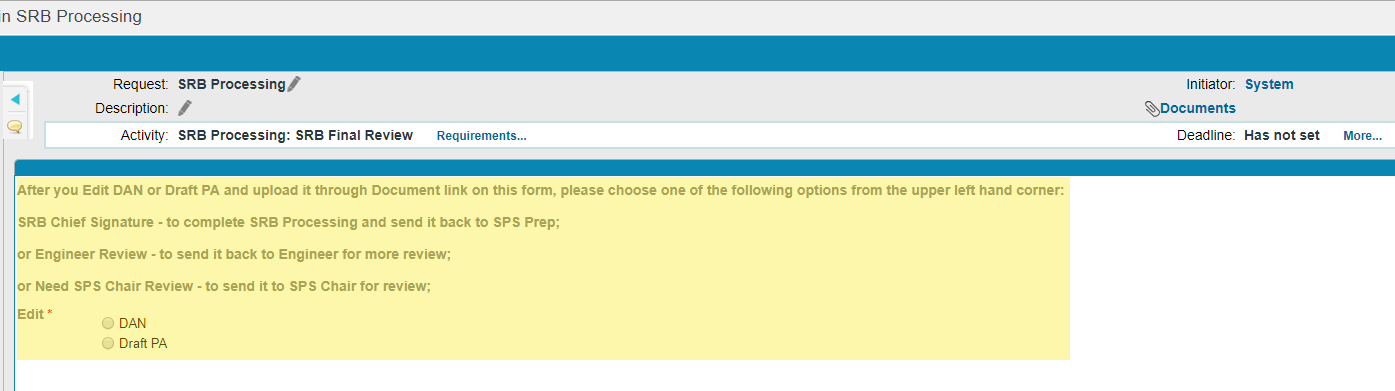
1. Edit the DAN or draft PA
The SRB Chief will indicate whether a DAN or Draft PA is edited in the SRB final review of this request by clicking on the radio buttons.
The DAN or Draft PA should be attached to the request by the assigned Review Engineer (if not, the SRB Chief will need to assign the task back to the Review Engineer). The DAN/Draft PA can be accessed by clicking on the Documents link, which opens the documents page in a separate browser tab.

Once the documents page has been opened, the DAN or Draft PA may be added using the Upload File button.

2. Replace / Upload
After the DAN or Draft PA has been reviewed and edited, the SRB Chief should delete the previous, unedited version of the document and replace it with the edited version. This function is accomplished by uploading a new document and deleting the previous document:

3. Add comment
The SRB Chief should add a comment about the new document into the Internal Discussion space on the left side of the screen.
4. Select next processing option
The next step in the final review process is to select the next processing option for the request. The SRB Chief selects this option using the drop-down options menu in the top-left corner:
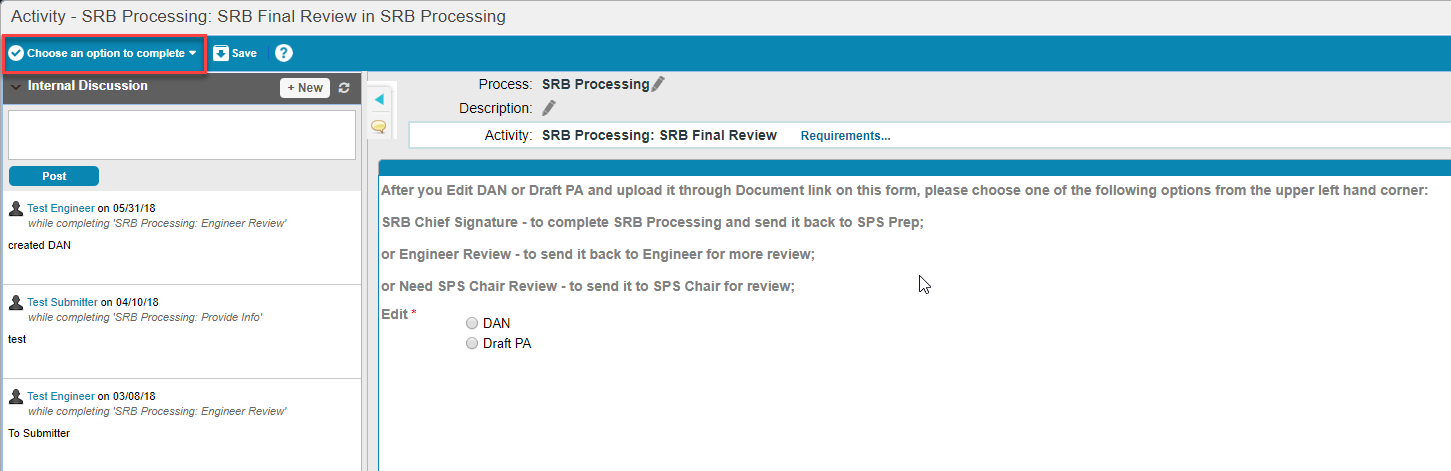
Once selected, the menu displays 3 options:
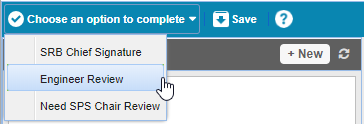
After the user selects one of these options to update the status of the request, the application generates a confirmation request message:
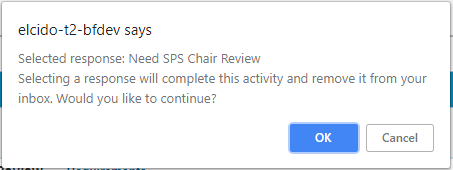
If the user selects OK, the following message appears to remind the user that a comment must be added to ensure clarity:
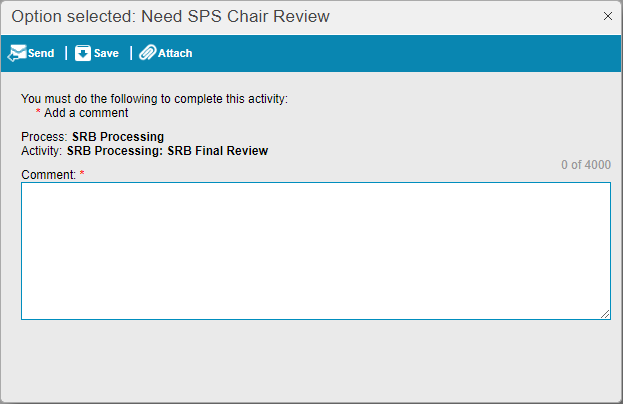
After the user has added a comment, the task is completed by selecting Send. When the status update and comment has been sent, the application updates the status of the request, and removes the task from the user’s My Tasks table.
Once the comment has been sent, the workflow updates the status of the request and removes the task from the user’s inbox (i.e., the Task in Request column of the My Tasks table).
Note that comments posted regarding the request can be viewed in the Internal Discussion (left-side column), and that additional comments may be posted.
To support version control, it is recommended that the user rename documents that have been updated. The tool icon provides a Rename option.
If the user tries to send without adding a comment, the application will prompt the user to add a comment, and will not allow the user to complete the task until the comment has been added.
